With Apple’s productivity apps like Calendar, Contacts, Notes, and Reminders, which look and work pretty much the same on the Mac and in iOS, what you see is largely what you get. Particularly in iOS, they tend not to have much in the way of hidden depths.
With Reminders, however, Apple’s engineers snuck some surprising little features into the Mac version. We like using Siri on the iPhone, Apple Watch, and HomePod to add items to our iCloud-synced Reminders to-do lists and shopping lists whenever we think of them. And then, when we’re at our Macs, all those reminders are waiting for us. Here are some useful tricks on the Mac that you may not have noticed.
Open List in New Window
By default, Reminders is a single-window app with a sidebar that shows all your lists. You can hide the sidebar to focus on a single list at a time, at which point you navigate between lists by clicking the dots at the bottom of the screen or swiping on a trackpad.
But what if you want to see multiple lists at once? You can open any list in its own window by double-clicking it in the sidebar or by choosing Window > Open List in New Window. Resize and position that window as you like. Reminders even remembers which lists you had open if you quit and relaunch (and if it doesn’t, deselect the “Close windows when quitting an app” checkbox in System Preferences > General).
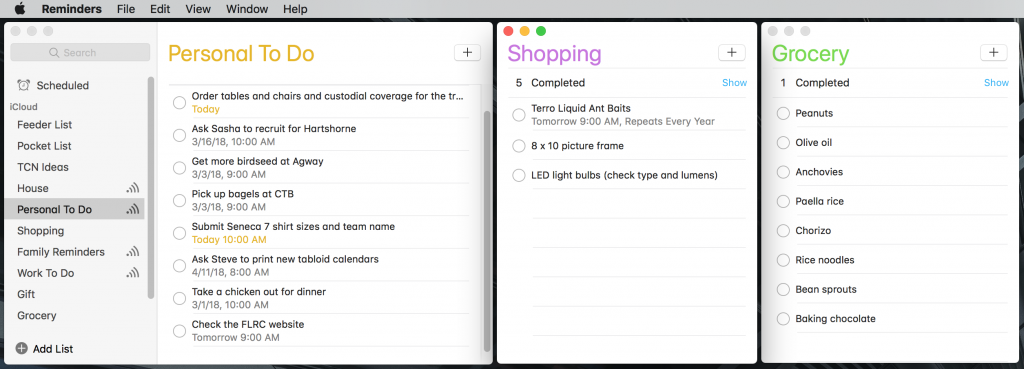
Check Today’s Tasks and Notice the Scheduled List
Perhaps the best part of making reminders is telling Siri to alert you at a particular time. “Hey Siri, remind me to test my backups on Friday the 13th at 9 AM.” Such reminders work well if you just want a notification at that time, but for those who like to see what’s coming up, Reminders has a few features for you.
To see what you’ve scheduled for today, choose View > Go to Today—we prefer the Command-T shortcut. To expand your view of tasks to those you didn’t finish yesterday (drat!) and those that are coming soon, click the automatically generated Scheduled list at the top of the sidebar. (It also exists at the top of the list of lists in the iOS version of Reminders.) The Scheduled list shows every reminder that has an associated time—it’s helpful for longer-term planning.
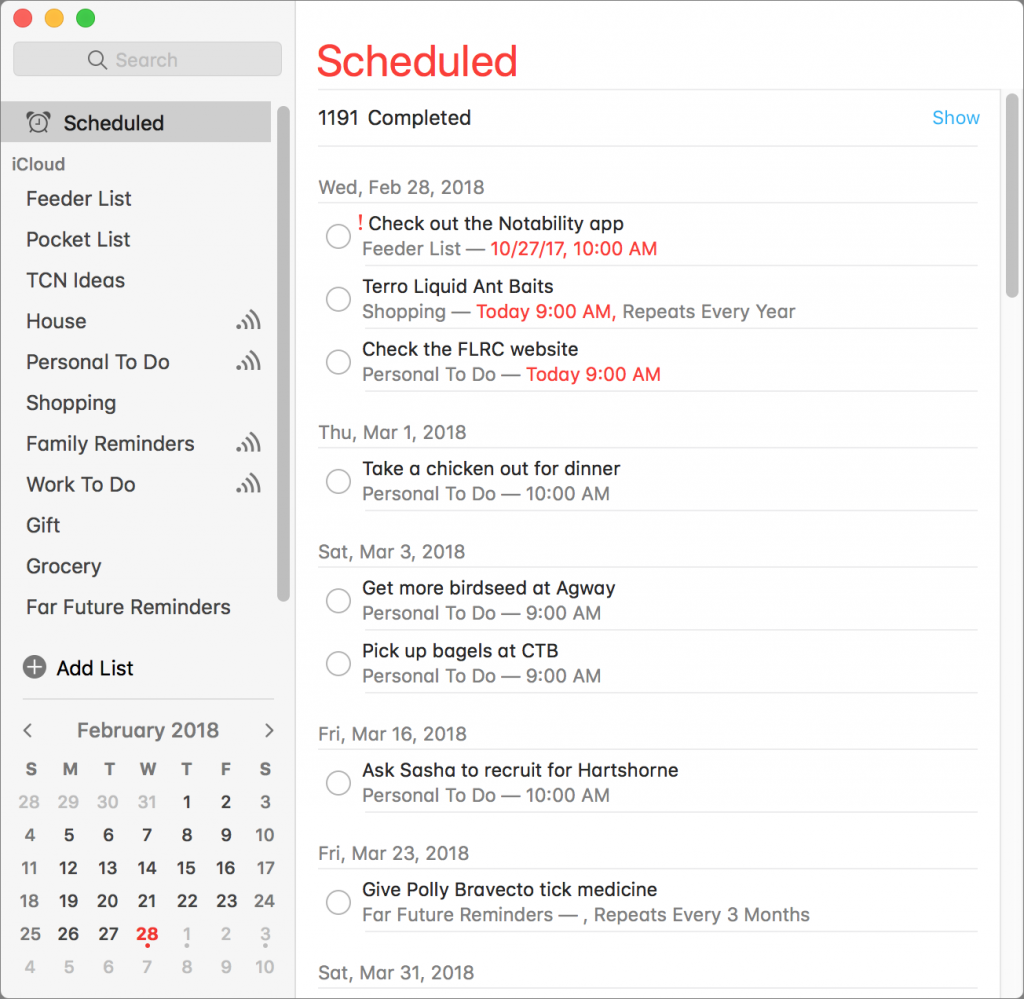
The Scheduled list may become overwhelming if you schedule lots of tasks, so Reminders on the Mac has one more trick for helping you view your tasks by date. Choose View > Show Calendar to display a tiny calendar at the bottom of the sidebar. Any date that has tasks on it gets a dot underneath; click one to see that day’s items.
Set and Sort By Priorities… Or Not
For those who have so many tasks that they need to prioritize them to stay on track, Reminders provides four levels of priority: None, Low, Medium, and High. To set and reset them quickly for a selected to-do, use the keyboard shortcuts:
- Command-1 for Low
- Command-2 for Medium
- Command-3 for High
- Command-4 for None
Once you’ve set priorities, choose View > Sort By > Priority to put your most urgent items at the top. Alas, if you have multiple Reminders lists open at once, the Sort By setting applies to all of them. So you might want to switch back and forth between Priority and other sorts, such Due Date, Creation Date, or Title. Or choose Manual and drag the items into the order you like.
Other Shortcuts
If you want to move an item from one list to another, you can drag it. The trick is to click to the left of its circle or the right of its name; clicking on the name will start editing. You can also Command-click to select multiple items or Shift-Click to select a range of items.
Although clicking the i button that appears when you hover over an item lets you set its notifications and priority, it’s easier to double-click the item. Or, you can Control- or right-click to the left of any item to update it too. Even better, select multiple items first, and then Control- or right-click them to modify them all once! And if your goal is to delete unnecessary items rather than marking them as completed, just select them and press the Delete key.
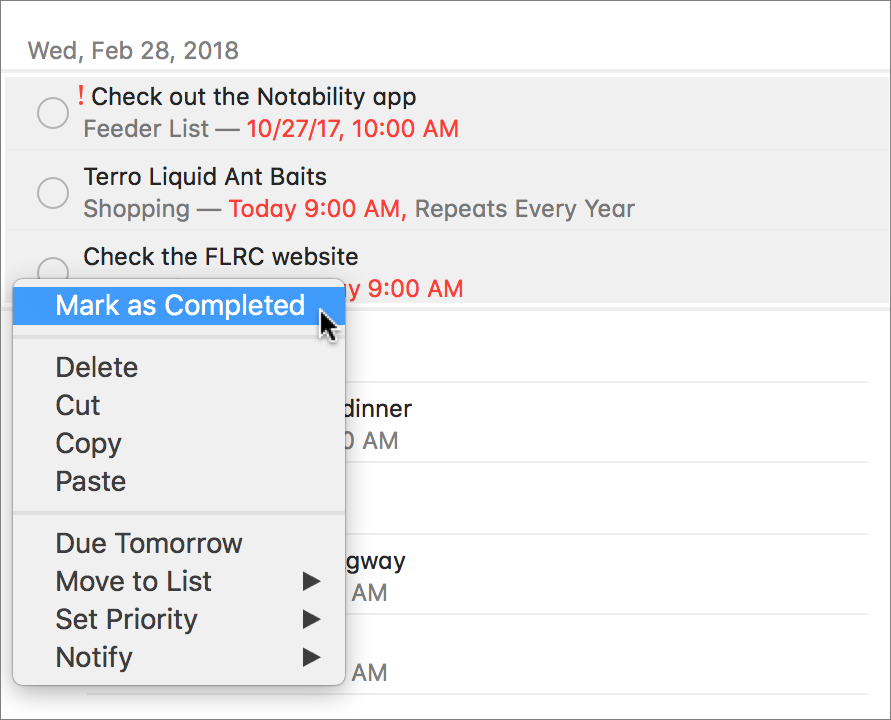
Reminders may not be the most full-featured to-do list app, but with these tricks and its Siri integration, it can be surprisingly powerful.
Social Media: If you’re under the impression that Apple’s Reminders app on the Mac has no depth, read on to learn about the helpful little features hidden within it.

