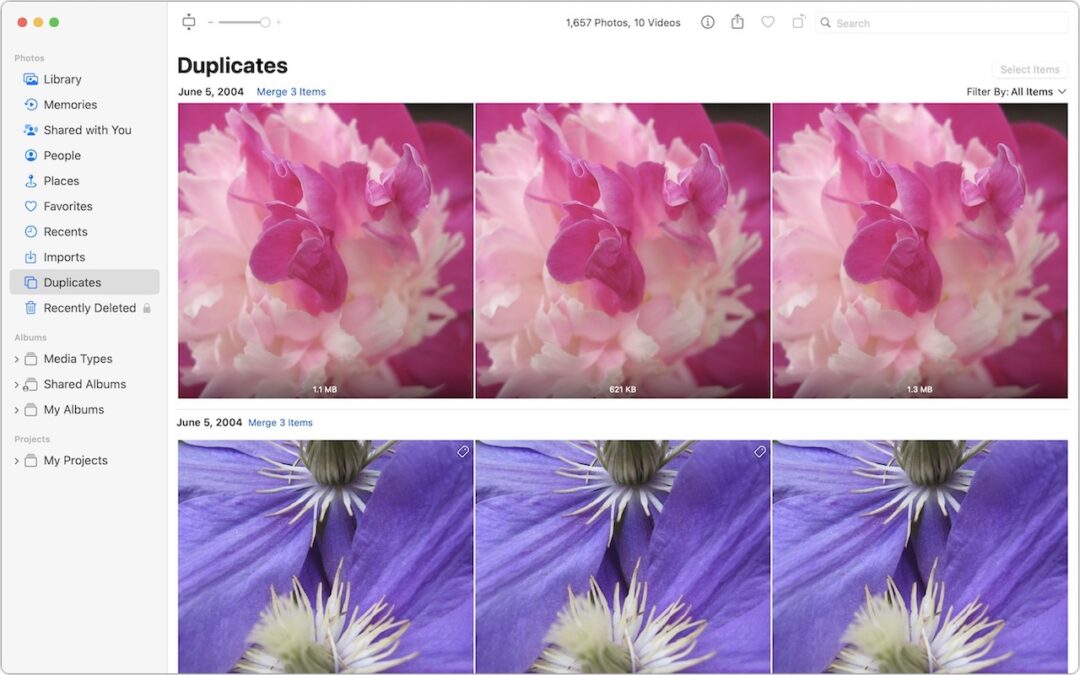It’s all too easy to end up with duplicate photos and videos in your Photos library. The most common way is to use the Duplicate command, but we’ve seen duplicates appear due to accidentally repeated actions in other apps, repeated screenshots, multiple imports that include the same image (much as Photos tries to prevent this now), and buggy behavior in iCloud Photos.
Identifying duplicate photos and videos is difficult to do manually. Although the human eye is good at noticing when things aren’t the same, it’s much harder to determine if two images are identical. And which of two identical images you want to keep can require that you compare file formats, sizes, and other metadata, which is fussy, tedious work.
Apple has come to the rescue with a new duplicate identification and merging capability in Photos in iOS 16, iPadOS 16, and macOS 13 Ventura. It may not be perfect, but it’s a good start and extremely easy to use.
To get started on the iPhone, tap Albums in the toolbar, scroll down to the Utilities section, and tap Duplicates (left). On the iPad, Duplicates appears in the sidebar under Utilities (middle), and on the Mac, it’s in the sidebar under the top-level Photos section (right).
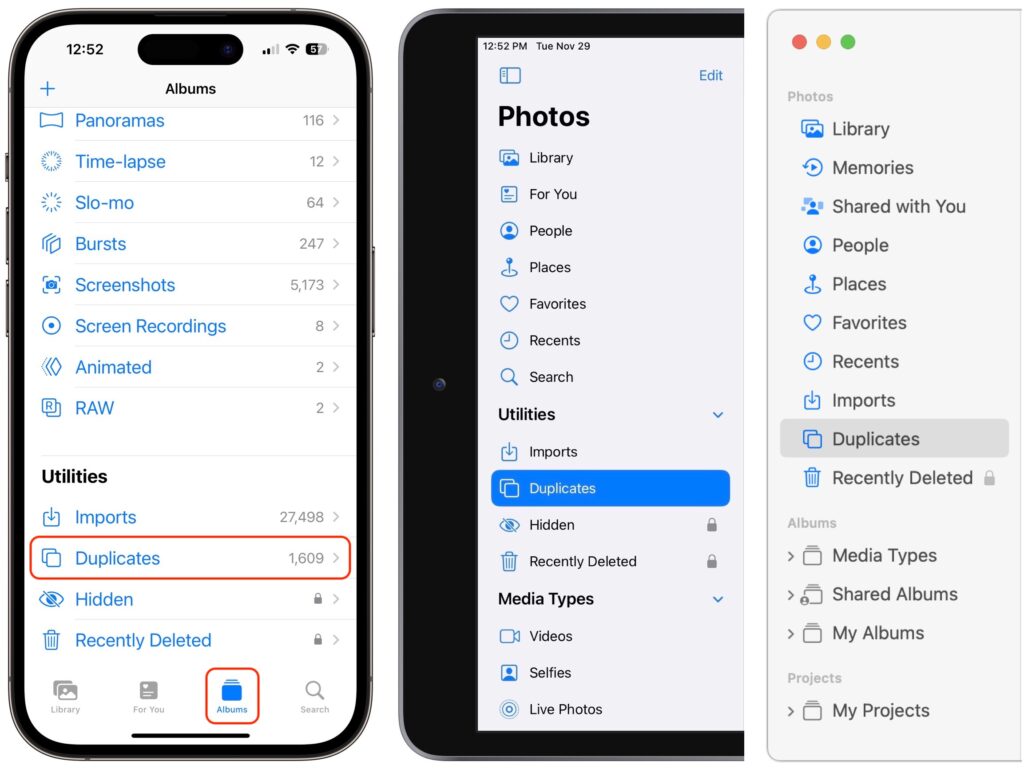
Even if you use iCloud Photos, which syncs your photos and videos between all your devices, you may not see the same number of duplicates on each device. We’re not sure why this is the case—perhaps Apple’s code isn’t identical between platforms—but it may be necessary to run through the merging process on multiple devices to catch everything. Plus, it seems as though Photos identifies new duplicates slowly in the background, so the Duplicates album may not include new duplicates right away.
Regardless, once you’re in the Duplicates album, you’ll see a scrolling list of all duplicate photos and videos. Photos automatically displays the file size on each item so you can see that some are smaller than others. Tap the ••• button at the top right on the iPhone or iPad, or use the Filter By menu on the Mac to show all items, just photos, or just videos. You can also switch between a square grid and one that preserves the aspect ratio of the images—the control is in the ••• menu on the iPhone, the Aspect/Square button on the iPad, and the thumbnail toggle button next to the size slider on the Mac.
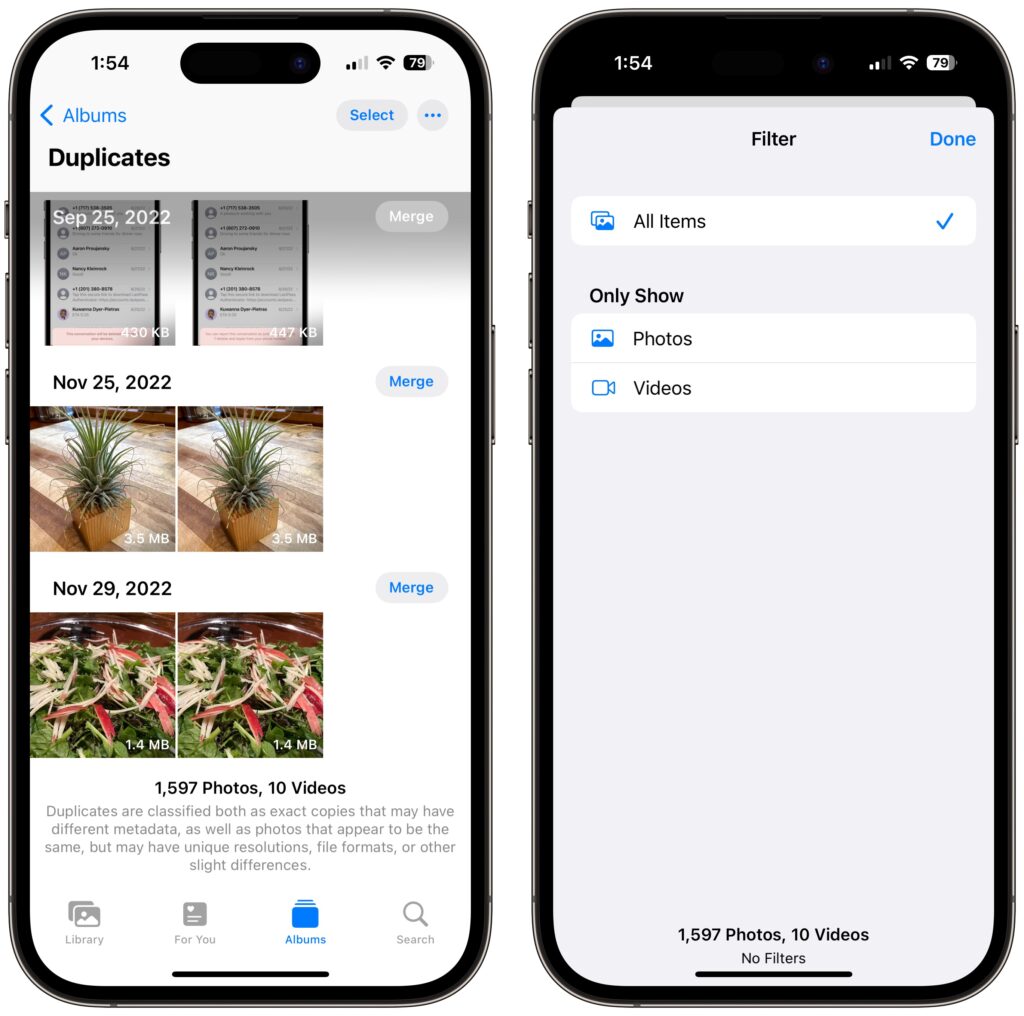
Note that Photos explains at the bottom of the screen what counts as a duplicate. Exact duplicates do, of course, but Photos also matches images that differ in size or other metadata. It may also identify images that are very nearly the same.
You can tap or click each image in a set to view it at full size, and if you were a glutton for punishment, you could delete one of the images in the set manually with the trash button. But there’s no reason to do that because Photos provides a Merge button (or link, on the Mac) next to each set. Tap or click that, and Photos will keep one version that combines the highest quality and relevant metadata, moving the rest to Recently Deleted. Note that Photos tells you when duplicates are exact (left) or very similar (right).
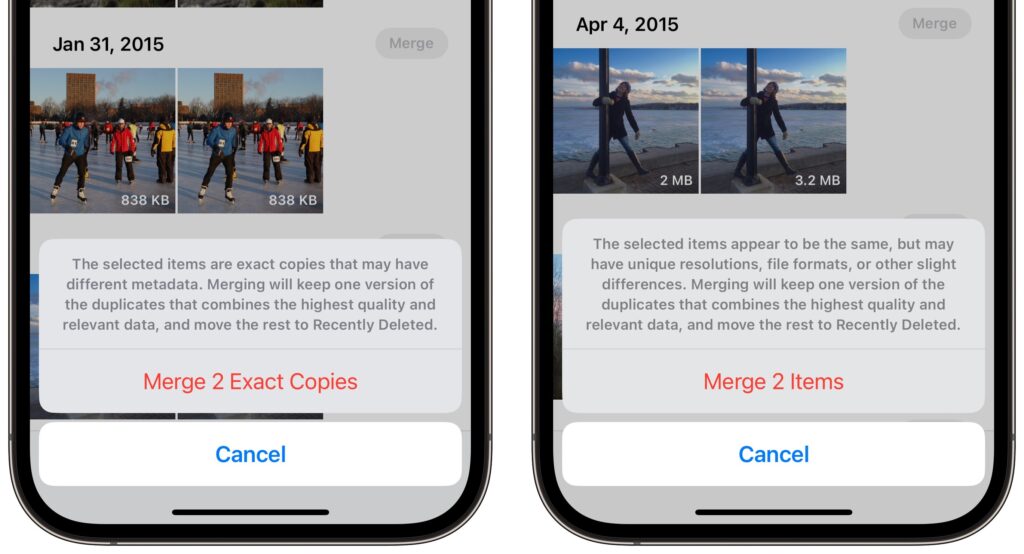
When you have lots of duplicates, using the Merge button for each set will be time-consuming. Instead, tap the Select button at the top on the iPhone and iPad. Then you can tap to select individual photos (which you could then trash manually; left), tap the Select button next to duplicates to select them (right), or tap the Select All button to select everything. Once you select one or more duplicate sets, a Merge link appears at the bottom. Tap that to merge the selected duplicates.
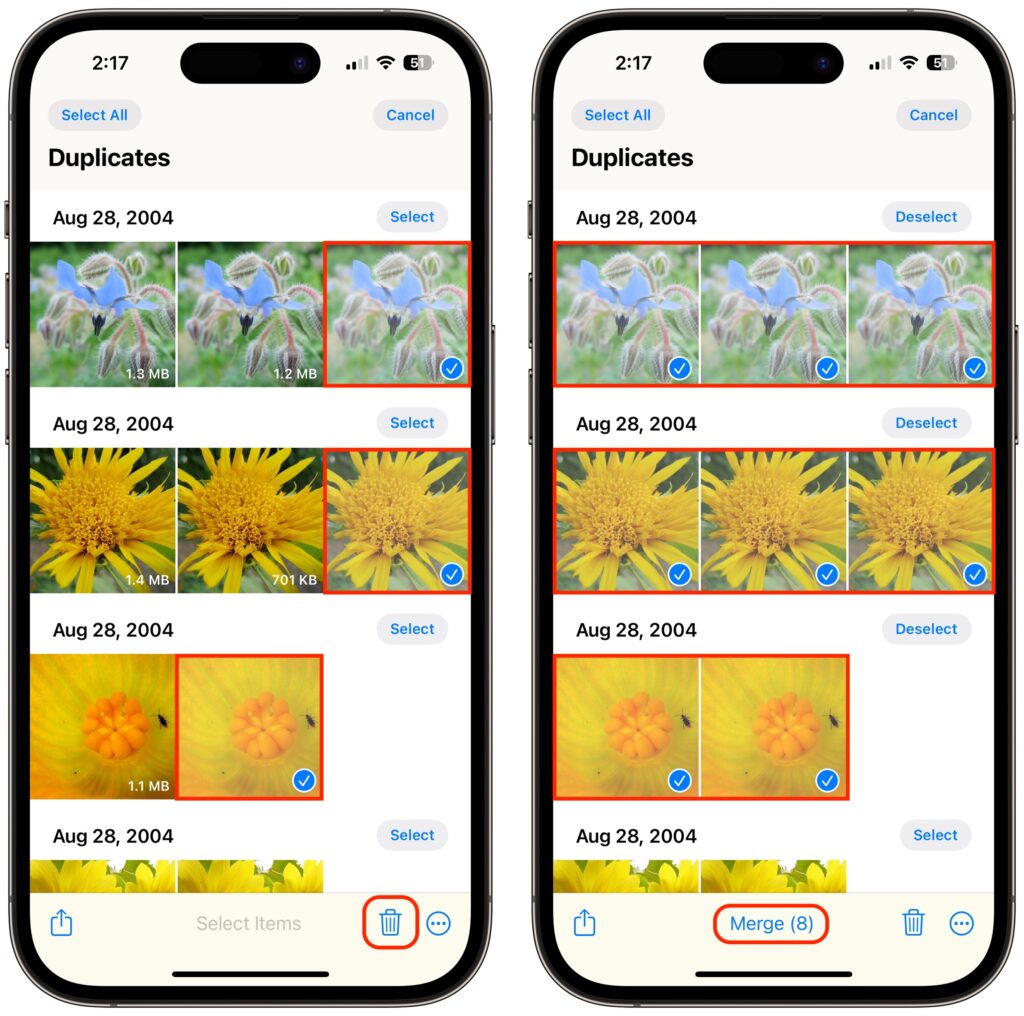
If you don’t want to verify each of the duplicates Photos has found, the process becomes as simple as this:
- Open the Duplicates album.
- Tap Select.
- Tap Select All.
- Tap Merge (###).
Boom, you’re done, regardless of how many hundreds or thousands of duplicates you had.
In our testing, Photos does a pretty good job, but for another approach, check out PowerPhotos, which uses a different visual comparison engine and may identify more images that are sufficiently similar to qualify as duplicates in your mind. It costs $29.95, but you can use its free trial to see if it will help your duplicate problem.
Thanks for reading the MacEdge blog.
(Featured image by Adam Engst)