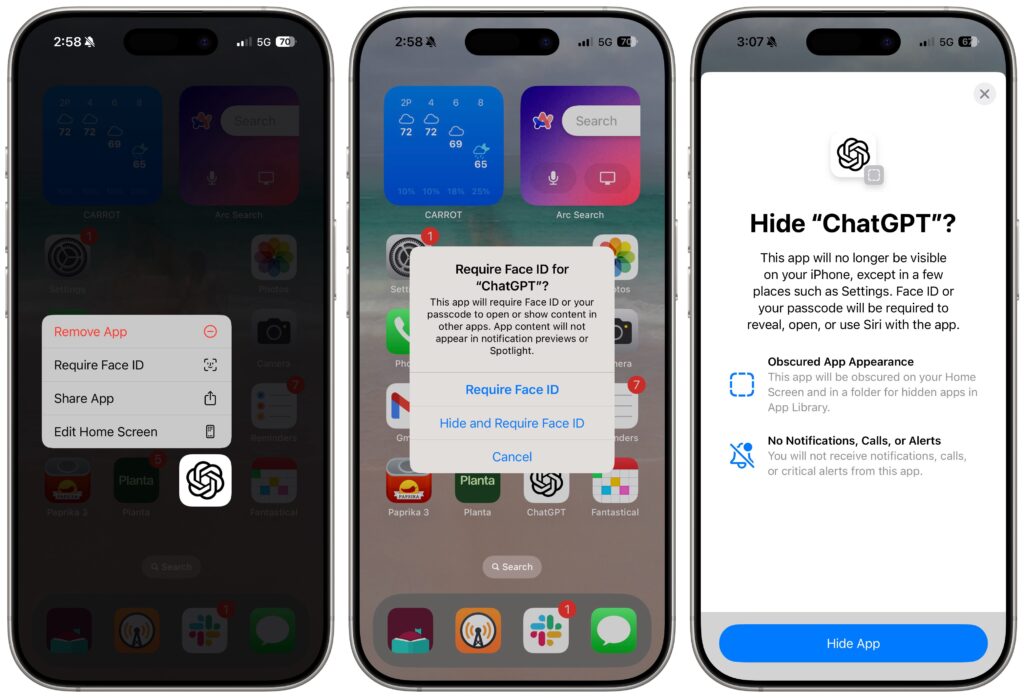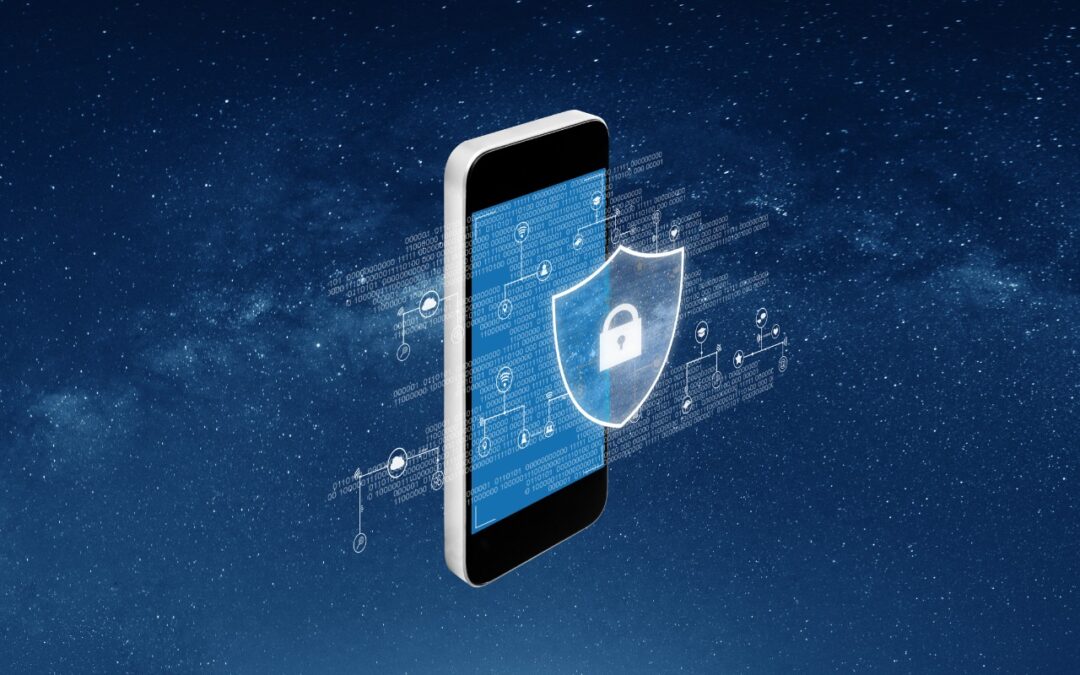Restricting App Access in iOS 18
In this post we will show how to restrict apps in iOS 18. There few reasons you might restrict app access on your iPhone or iPad. In the newest release we get this ability. At some point might you worry about family members reading your private diary in a journaling app. Even though you trust them with your passcode you might just rather that not be an option. Another reason might be that you want to keep your child out of apps where they could cause mischief.
Restricting Access
The restricting apps feature in iOS 18 and iPadOS 18 lets you use Face ID or Touch ID to restrict access to specific apps. You can additionally hide them in the process. Touch and hold the app’s icon on the Home Screen, and tap Require Face/Touch ID. When prompted, either tap Require Face/Touch ID to leave the app’s icon visible on the Home Screen. To restrict access and hide tap Hide and Require Face/Touch ID to restrict access and hide the icon. Protected apps only open after you authenticate with Face ID or Touch ID. Hidden apps can be accessed only from the Hidden folder in the App Library after authenticating. (To reach the App Library, swipe left repeatedly on your Home Screen, then scroll to the bottom to find the Hidden folder.)
Click Here for Apples Guide for Hiding/Locking Apps
Read Our Blog Posts for Apple Intelligence, Avoiding Scams and iCloud Keychain.